Les tableaux sont un excellent moyen de présenter des données de manière claire et organisée, que ce soit à des fins académiques, professionnelles ou personnelles. Cependant, un arrière-plan blanc simple peut donner aux tableaux un aspect terne et peu attrayant.
En ajoutant de la couleur à votre tableau, vous pouvez mettre en évidence des détails importants et améliorer l’aspect général de votre document Word. Lisez la suite pour savoir comment ajouter une couleur d’arrière-plan aux tableaux dans Microsoft Word.
1. Utilisation de l’ombrage
La fonction d’ombrage vous permet d’ajouter de la couleur à divers éléments de votre document, y compris les tableaux. Voici la marche à suivre :
- Sélectionnez le tableau que vous souhaitez mettre en forme. Si vous ne l’avez pas encore fait, vous pouvez utiliser la fonction de dessin de tableau dans Word pour créer un tableau.
- Cliquez sur le bouton Dessin de table et sélectionnez l’onglet Ombrage menu.
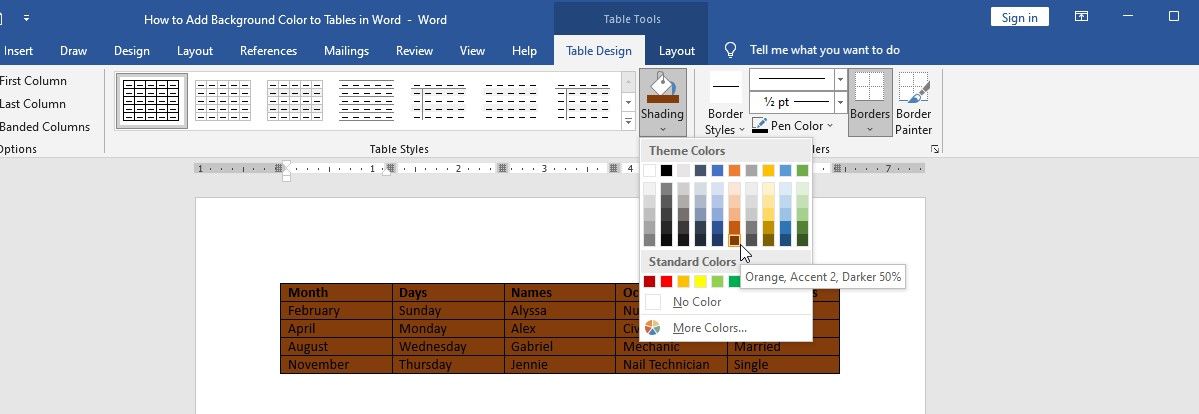
- Choisissez la couleur que vous souhaitez.
Pour ajuster la palette de couleurs de votre table :
-
- Allez sur Ombrageet cliquez sur Plus de couleurs au bas de la page.
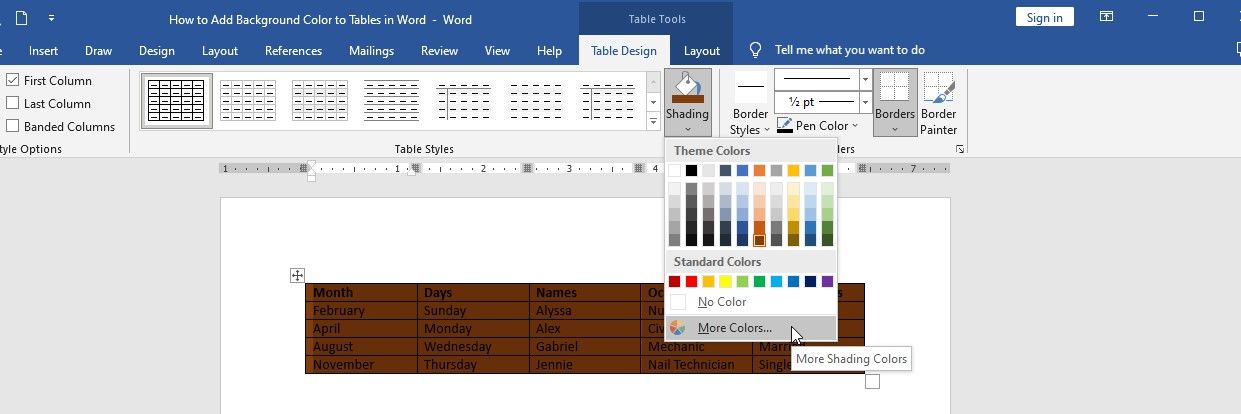
- Sélectionner le Personnalisé dans la nouvelle fenêtre qui s’affiche.
- Cliquez n’importe où dans le panneau des couleurs pour choisir une couleur personnalisée ou entrez le code de couleur dans les champs de couleur.
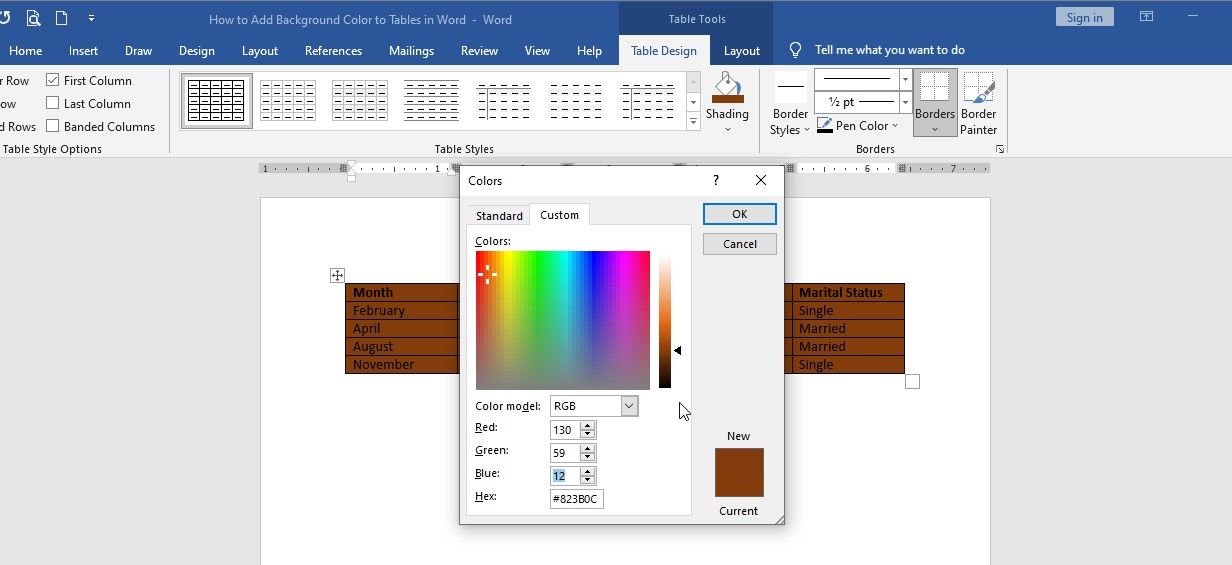
- Allez sur Ombrageet cliquez sur Plus de couleurs au bas de la page.
- Lorsque vous avez fini d’ajuster la couleur personnalisée, appuyez sur OK pour appliquer les changements et retourner à votre table.
2. Utilisation des styles de tableau
Les styles de tableau dans Word sont des options prédéfinies ou des modèles que vous pouvez utiliser pour ajouter une couleur d’arrière-plan aux tableaux. Voici comment procéder.
-
- Sélectionnez le tableau auquel vous souhaitez ajouter de la couleur.
- Accédez à la page Outils de table et cliquez sur Conception de la table. Dans le Styles de table Dans ce groupe, vous verrez différents styles de tableaux prédéfinis.
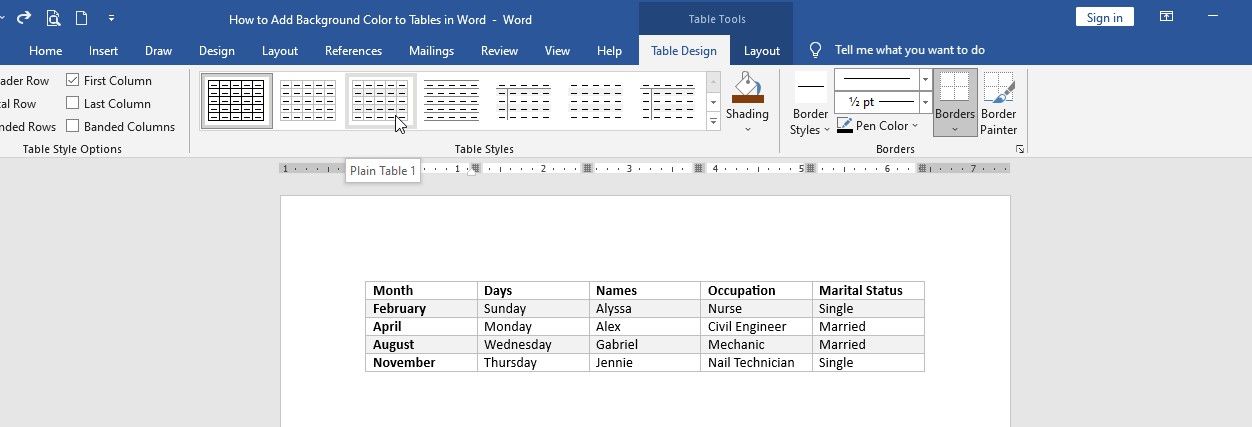
- Cliquez sur la flèche pointant vers le bas dans le Styles de table pour afficher d’autres préréglages.
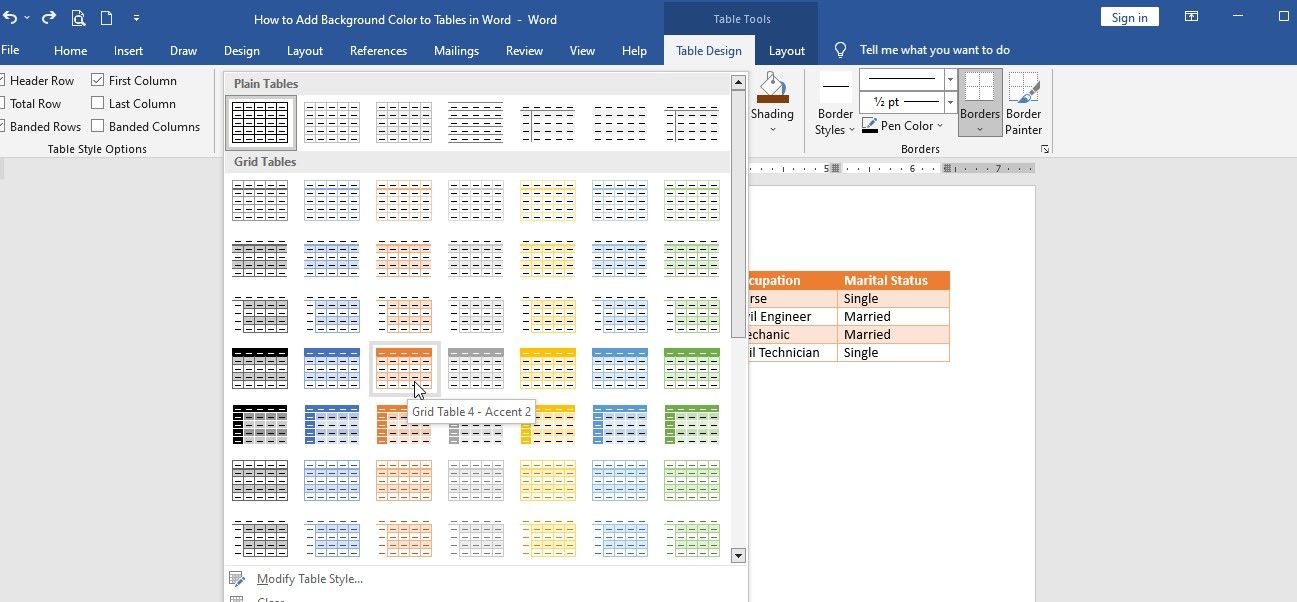
- Passez votre souris sur chaque style pour avoir un aperçu de l’aspect qu’il aura sur votre tableau. Cliquez sur le style qui vous convient pour l’appliquer à votre tableau.
Si vous ne trouvez pas de style de table prédéfini qui corresponde à vos besoins, vous pouvez en personnaliser un. Voici comment procéder.
-
- Cliquez avec le bouton droit de la souris sur le style que vous souhaitez personnaliser.
- Choisissez Modifier le style du tableau dans le menu déroulant qui apparaît.
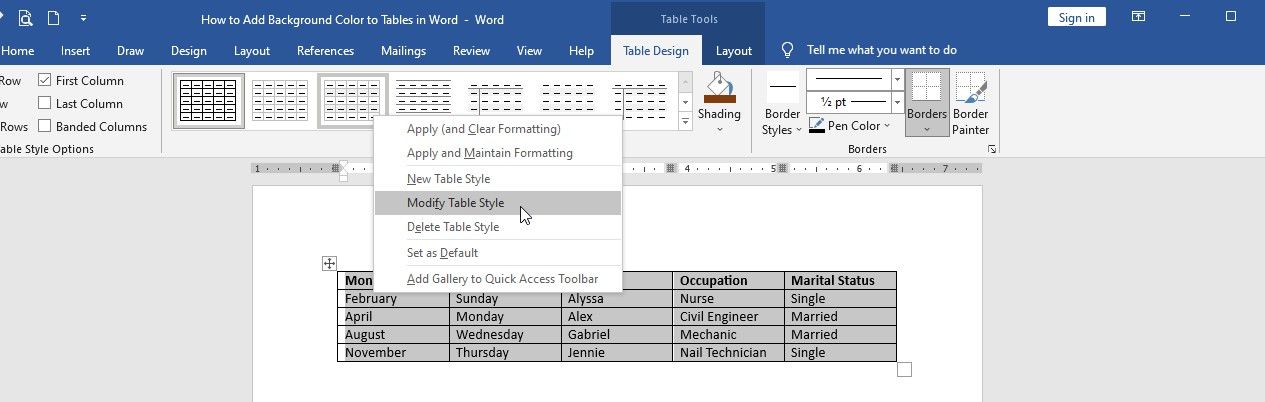
-
- Dans la section Modifier le style du tableau vous pouvez modifier la couleur et la largeur de la bordure du tableau, les paramètres de la police et la couleur de remplissage des cellules du tableau.
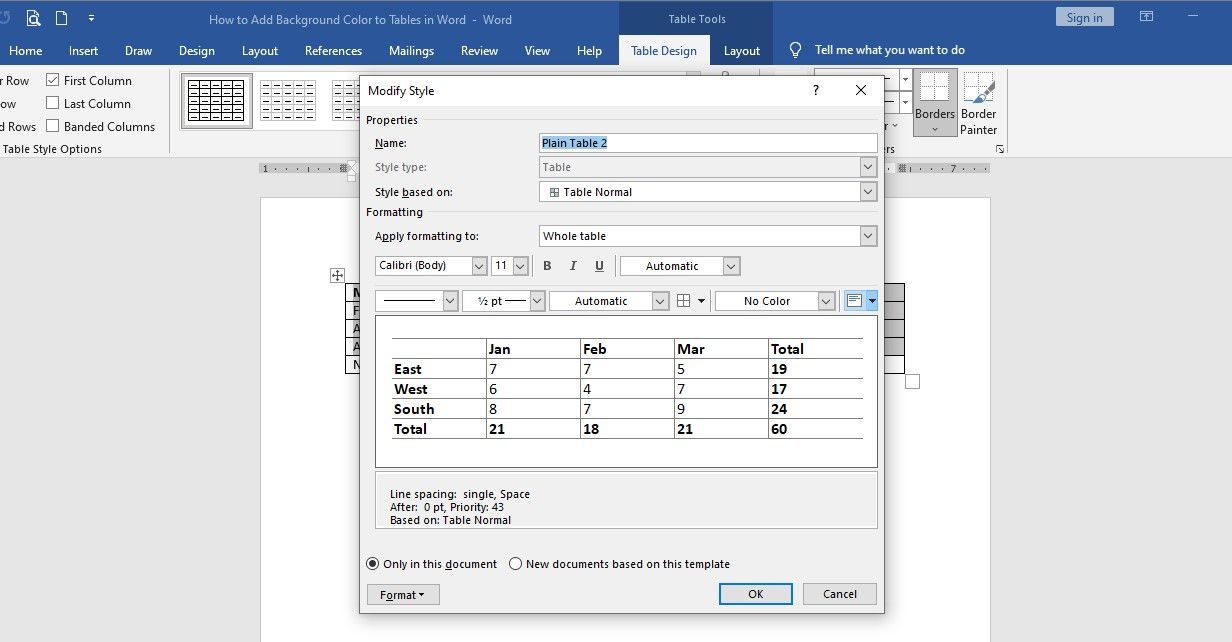
- Dans la section Modifier le style du tableau vous pouvez modifier la couleur et la largeur de la bordure du tableau, les paramètres de la police et la couleur de remplissage des cellules du tableau.
- Une fois que vous avez effectué les modifications souhaitées, cliquez sur OK pour les appliquer au tableau sélectionné.
- Si vous souhaitez enregistrer votre style de tableau…










