Google Sheets vous offre plusieurs options d’impression pour vous permettre d’obtenir le document dont vous avez besoin. Vous pouvez modifier de nombreux paramètres, de l’impression d’une seule feuille de calcul à celle d’un classeur entier. Vous pouvez notamment ajuster l’échelle, la mise en page et l’alignement de votre impression.
Nous allons donc vous expliquer comment imprimer dans Google Sheets, ajuster l’alignement de votre impression, faire tenir une feuille de calcul entière sur une seule page, et bien plus encore. Plongeons dans ce qui suit !
Ouvrez la feuille de calcul Google Sheets que vous souhaitez imprimer et suivez les étapes ci-dessous :
- Cliquez sur Fichier en haut à gauche et sélectionnez Imprimer. (Vous pouvez également appuyer sur Ctrl + P sur votre clavier)
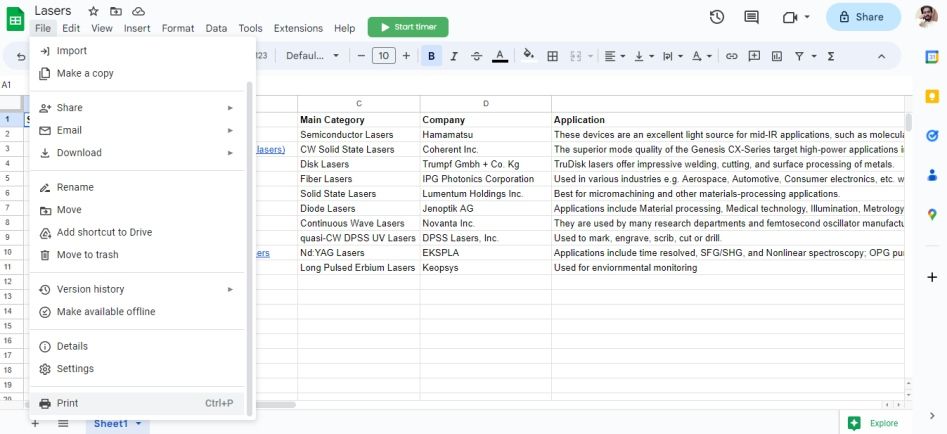
- L’option Paramètres d’impression s’affiche.
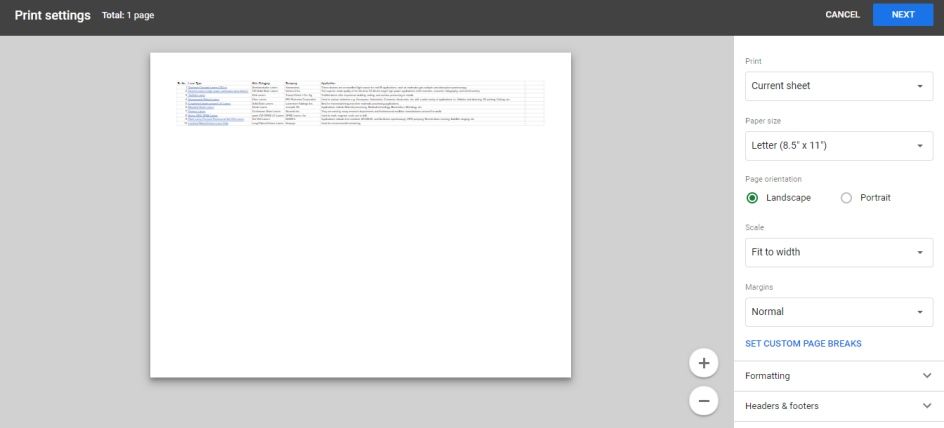
- Accéder à l’écran En-têtes & ; pieds de page pour ajouter des détails à votre impression. Vous pouvez vérifier la section Numéros de page, Titre du cahier d’exercices, Nom de la feuilleou Courant date & ; Heure actuelle pour les inclure dans votre impression.
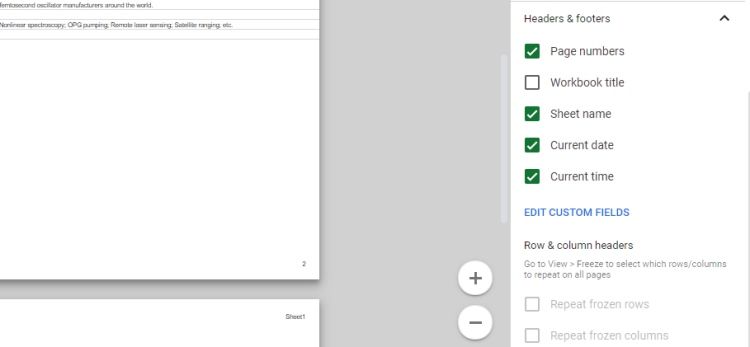
- Cliquez Suivant, et un Imprimer apparaît.
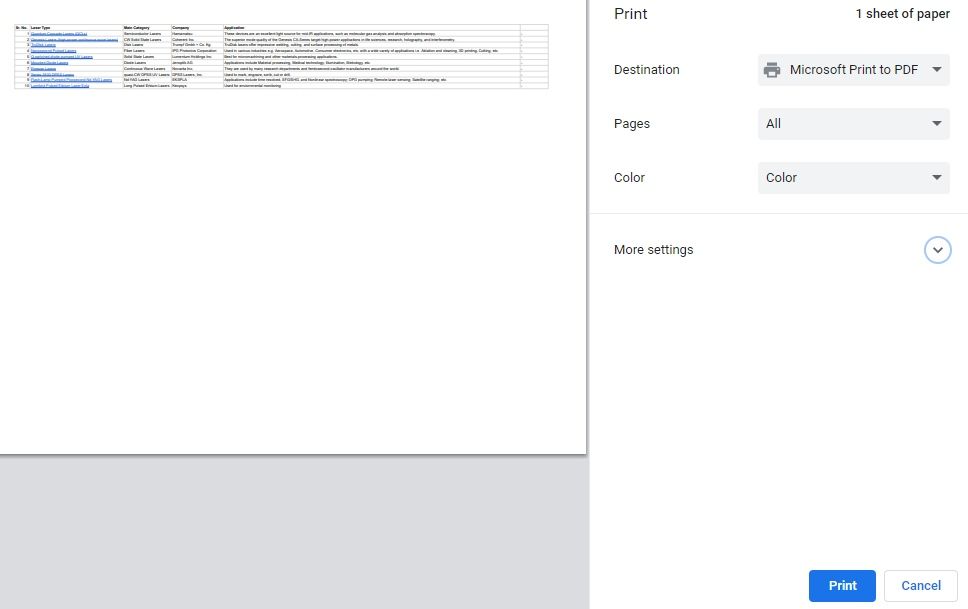
- Cliquez sur le bouton bleu Imprimer en bas de page. Vous obtiendrez une copie physique de votre feuille de travail de votre imprimante dans quelques secondes.
En suivant les étapes, vous avez dû remarquer les différentes options sur la page d’accueil de l’imprimante. Paramètres d’impression page. Il est important de savoir comment utiliser ces paramètres afin de pouvoir imprimer vos feuilles de travail Google Sheets comme vous le souhaitez.
Discutons de l’utilisation des différentes options de la page Paramètres d’impression page.
Choisir la zone d’impression sur Google Sheets
La première option de la fenêtre Paramètres d’impression La page est Imprimer. Par défaut, vous disposez de l’option Feuille courante vous permet d’imprimer la feuille sur laquelle vous vous trouvez. Mais il existe deux autres options parmi lesquelles vous pouvez choisir :
- L’option Cahier d’exercices (par défaut) permet d’imprimer l’ensemble du classeur (Toutes les feuilles ). Vous pouvez également sélectionner les feuilles que vous souhaitez imprimer en les cochant. (comme le montre l’image ci-dessous)
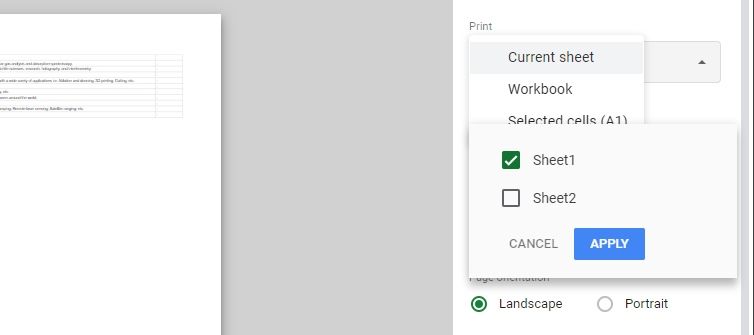
- L’option d’impression Cellules sélectionnées vous permet d’imprimer une partie de la feuille en cours.
L’option Cellules sélectionnées Cette option est très utile lorsque vous avez une grande feuille de calcul, mais que vous ne souhaitez en imprimer qu’une partie. Supposons que vous souhaitiez imprimer la partie de la feuille suivante jusqu’à la première facture :
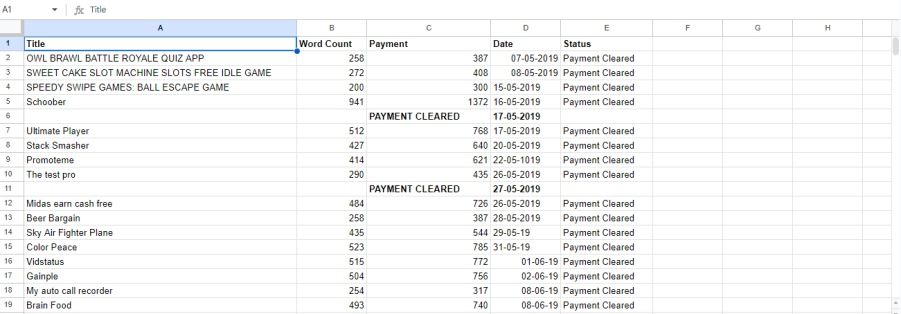
Pour cela, suivez les étapes ci-dessous :
- Sélectionnez la zone à imprimer (A1:E6 dans notre cas).
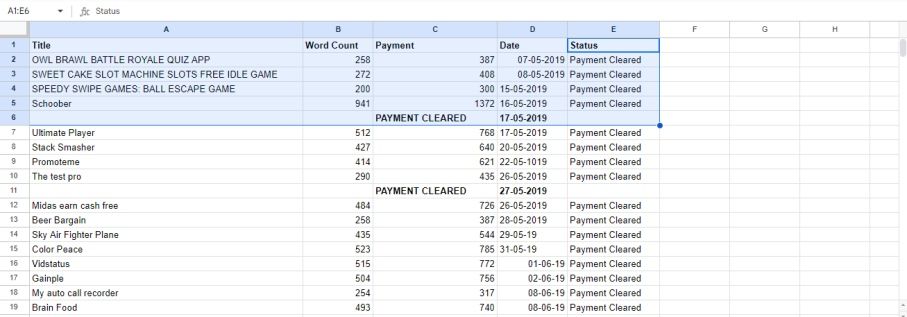
- Entrer Ctrl + P sur le clavier.
- Changer le Imprimer option de Feuille courante à Cellules sélectionnées dans le Paramètres d’impression page.
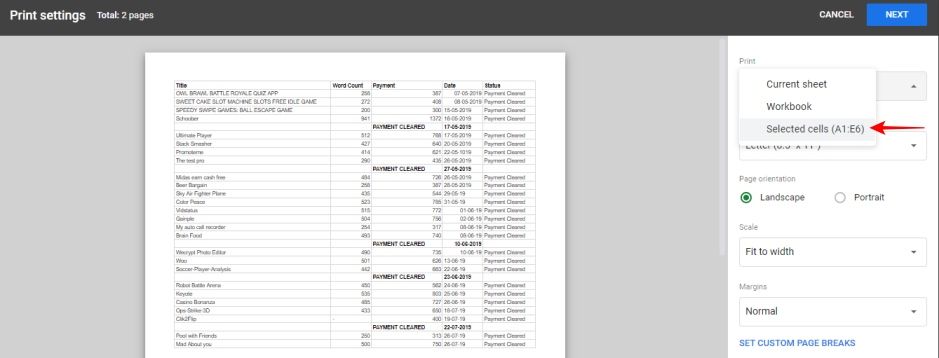
- La…










