Si vous avez rencontré un message d’erreur indiquant « Setup could not download the file. Please retry later or check network connection » lors de l’installation de DirectX, cela signifie que l’installation de DirectX n’a pas réussi à télécharger un fichier requis. Cette erreur peut être due à un problème de connexion Internet, à un cadre .NET manquant ou corrompu, à une interférence de Windows Defender ou à l’installation du fichier d’installation à partir d’un compte d’utilisateur standard.
Si le message d’erreur vous empêche d’installer DirectX et d’exécuter les jeux ou les applications qui le nécessitent, voici quelques solutions possibles.
1. Connectez-vous à votre compte d’administrateur Windows
L’installation ou la mise à jour de composants Windows, tels que DirectX, nécessite généralement des privilèges d’administrateur. Si vous essayez d’installer DirectX en utilisant un compte standard, vous devrez saisir le code PIN ou le mot de passe de votre compte administrateur ou confirmer votre identité avec Windows Hello si vous l’avez configuré. Ce n’est qu’ensuite que vous pourrez installer DirectX.
Cependant, certains utilisateurs ont signalé qu’ils rencontraient l’erreur en question lors de l’installation de DirectX sur un compte standard, malgré l’octroi de droits d’administration. Par conséquent, avant d’appliquer d’autres correctifs, veuillez basculer vers votre compte administrateur si vous êtes connecté avec un compte utilisateur standard.
2. Assurez-vous d’être connecté à Internet
Puisque le message d’erreur suggère de vérifier votre connexion Internet, assurez-vous que votre appareil est connecté à Internet et qu’il fonctionne correctement. Pour le confirmer, accédez à votre navigateur Web préféré et recherchez quelque chose. Si le processus de recherche se déroule correctement et que les résultats de la recherche s’affichent, votre appareil est connecté à Internet.
Cependant, si vous rencontrez une erreur lors d’une recherche sur un navigateur, il se peut qu’il y ait un problème avec votre connexion internet. Dans ce cas, reportez-vous à notre guide sur les problèmes Wi-Fi de Windows 11, évaluez le problème qui correspond à votre situation et appliquez les correctifs appropriés. Si l’erreur est due à une connexion internet instable ou inaccessible, le rétablissement de votre connectivité permettra de la résoudre.
3. Désactiver et réactiver votre connexion réseau
Si votre connexion Internet est déjà établie, désactivez-la une fois, puis réactivez-la. Pour ce faire, suivez les étapes suivantes :
- Cliquez avec le bouton droit de la souris sur l’icône Windows Démarrer et sélectionnez Paramètres.
- Aller à la page Réseau et internet à gauche.
- Ensuite, allez sur Paramètres réseau avancés.
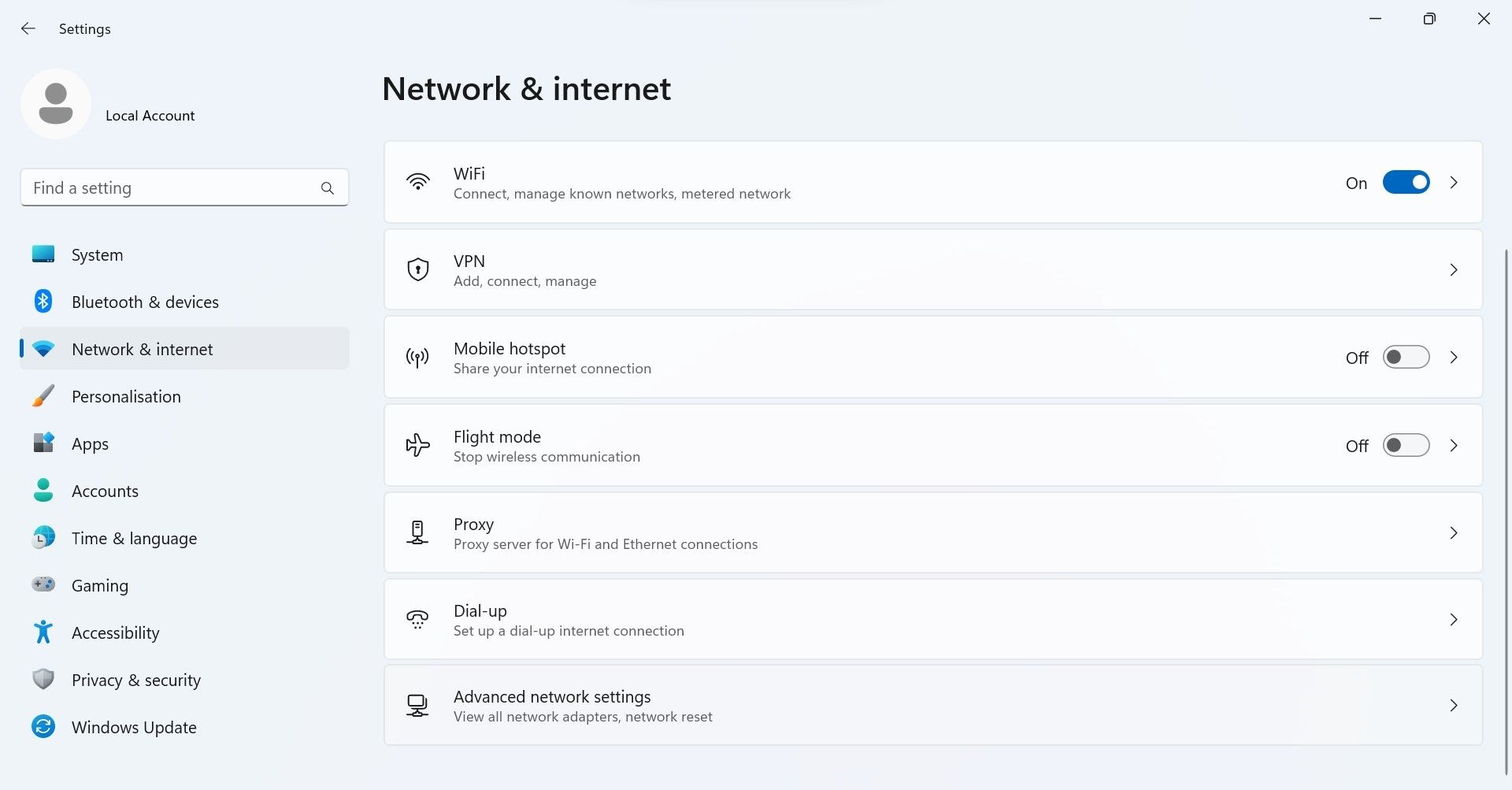
- Cliquez sur le bouton Désactiver à côté de la connexion internet que vous utilisez.
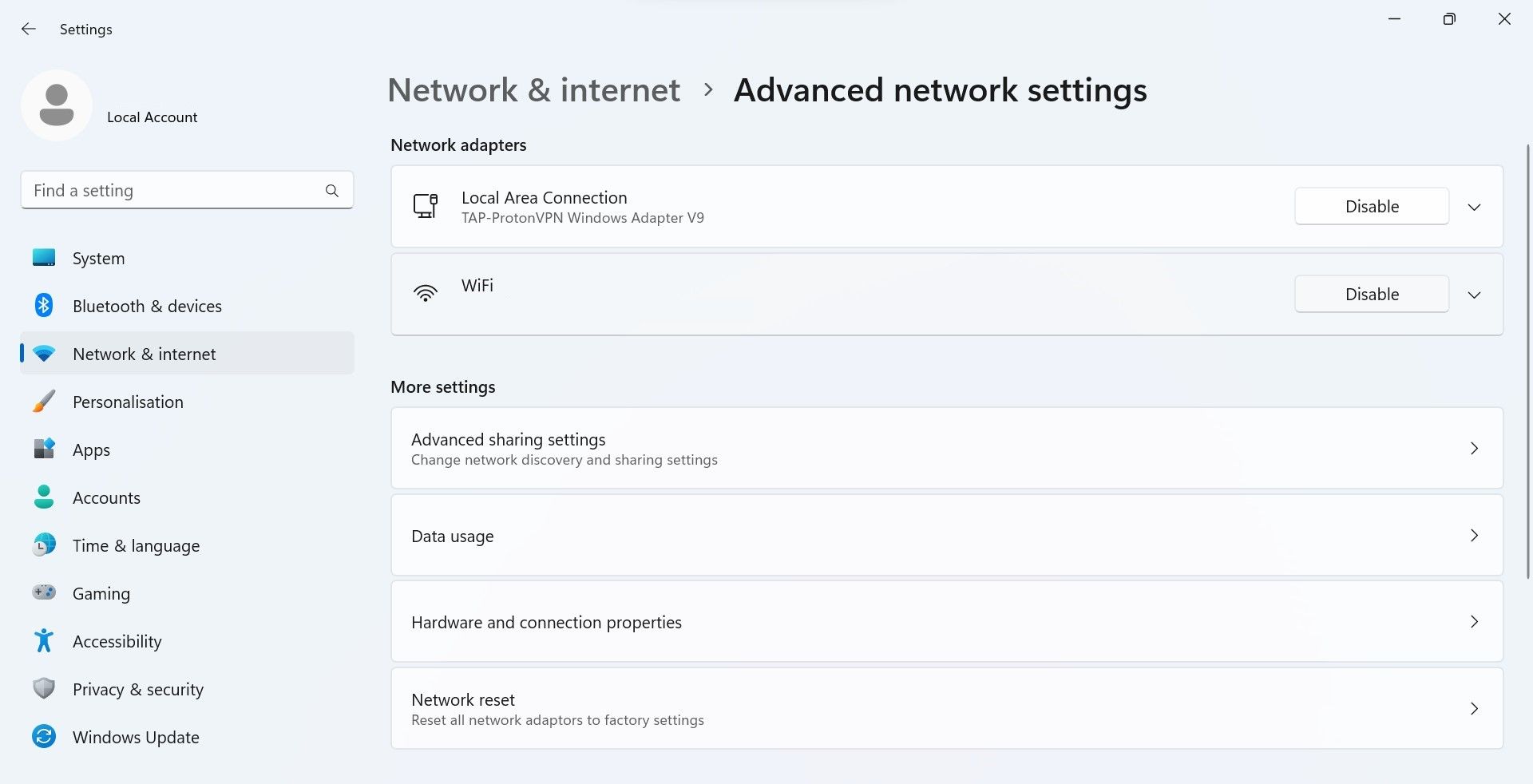
- Une fois…










